Enable Remote Assistance. Open the Control Panel, and type 'Remote' in its search box. You could also right-click on Computer and choose Properties, and then choose Remote settings on the left. Here's how you can access your computer from anywhere. Updated: January 24, 2020. Cookie Settings. Many products featured on this site were editorially chosen.
Screens Connect for Mac and Windows
Screens Connect is a free utility that lets you connect back to your Mac or Windows PC from anywhere in the world.
Access Pc Remotely Windows 10
Download Screens Connect 4 (macOS 10.11 or later)
Screens Connect for Windows (Windows XP or later)
Legacy Download Links
Please note that these versions are no longer maintained or supported:
Screens Connect 3.6 (macOS 10.9 or 10.10)
Screens Connect 3.2 (macOS 10. Mach desktop 4k 3 0 41. 8) Textual 7 0 8 – lightweight irc client example.
Screens Connect 2.2 (macOS 10.6.8 or 10.7)
FAQ
If you've got a question, the best place to start is by consulting the FAQ.
User Guide
Online and always up-to-date, the Screens Connect User Guide (Mac, Windows) is likely to have the answer you need.
In-App Support
If you encounter a bug or an issue during the configuration of Screens Connect, please send us a support request from the Support Request button when showed.
Note: It's best to send the request right after reproducing an issue as the request includes a diagnostics report.
You have a quick question about Screens Connect or you'd like to keep in touch? Follow @ScreensConnect on Twitter.
Email Support
If you're still in need of some help, just drop us an email to screensconnect@edovia.com and we'll help you out.
How To Access My Home Network Remotely
-->Screens 4 5 – Access Your Computer Remotely Settings Netgear
This article provides a solution to an issue where you can't maximize a Remote Desktop Connection session window to full-screen when you use the Mstsc/v command.
Original product version: Windows 7 Service Pack 1
Original KB number: 980876
Symptoms
When you connect to a remote computer by using the Mstsc command line tool together with the /v parameter in Windows 7, you cannot maximize the window of the session to full-screen.
Cause
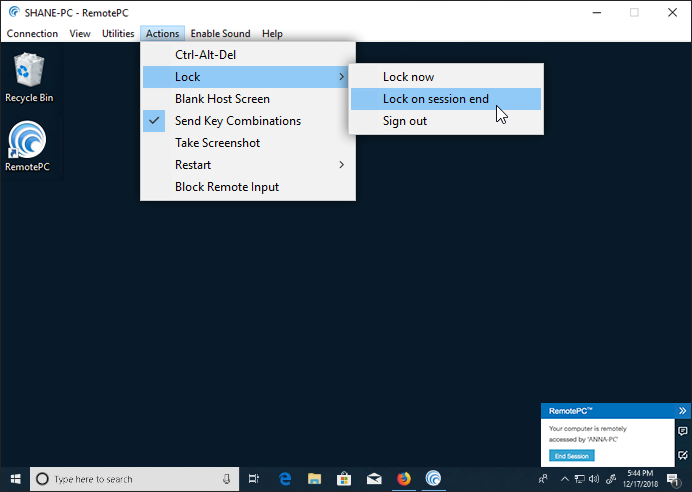
This issue occurs if the display setting in Remote Desktop Connection was changed from the default setting of Full Screen to a different setting. This setting change is saved in the Default.rdp file. When a connection starts by using the /v parameter, the display setting that is saved in the Default.rdp file is used.
Resolution
To resolve this issue, change the display setting in Remote Desktop Connection to full-screen. To do this, follow these steps:
- Click Start, click All Programs, click Accessories, and then click Remote Desktop Connection.
- In the Remote Desktop Connection dialog box, click Options.
- Click the Display tab.
- Move the Display configuration slider to Large (Full Screen), and then connect to the remote computer.
When you now connect to a remote computer by using the /v parameter, you can maximize the window of the session to full-screen.
